반디집 압축 암호 설정하기
작업을 하다보면 압축을해서 보관하거나 상대방에게 파일을 보내줄때 많이 사용하는 압축프로그램 중 반디집 압축 암호 설정하는법 알려드릴께요 간단하게 설정해서 사용가능한 반디집압축프로그램

반디집 사용전에는 알집을 많이 사용했었는데요 요즘은 그냥 컴퓨터에 반디집이 깔려있어서 반디집을 사용하고 있어요 전에는 알집만 고집해서 알집프로그램이 없으면 설치해서 사용하곤 했었는데 나이가 들어서 그런지 설치되있는 프로그램만 사용하게 되곤하더라구요 컴퓨터를 잘 알지 못하니 이것저것 설치하다보면 바이러스 걸리고 컴퓨터가 망가지는 느낌이 들더라구요ㅎ 간단하게 압축 암호 설정하는 반디집 압축, 복잡한걸 별로 좋아하지 않아 간단하게 사용가능한 프로그램을 좋아하는 편이에요
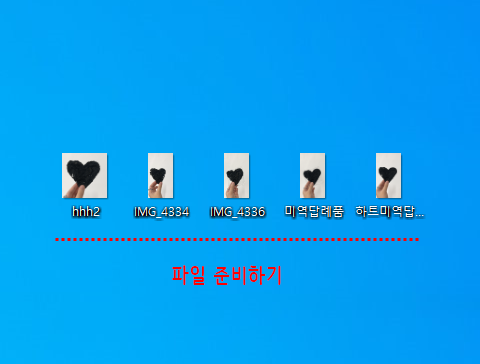
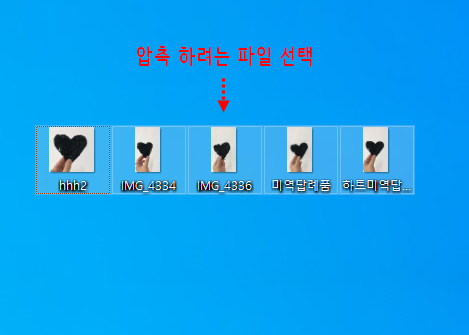
압축하려는 파일을 준비해주세요. 폴더압축시에는 폴더 선택해주시면되요 파일은 압축하려는 파일만 선택해주세요
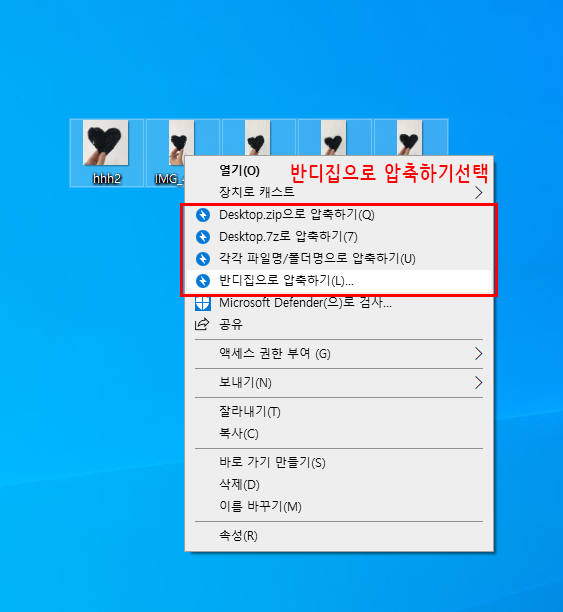
압축 파일을 선택후 마우스오른쪽 선택하시면 메뉴가 있어요 메뉴들중에서 저는 압축암호설정을 해줄거기에 반디집으로 압축하기를 선택해주었어요.

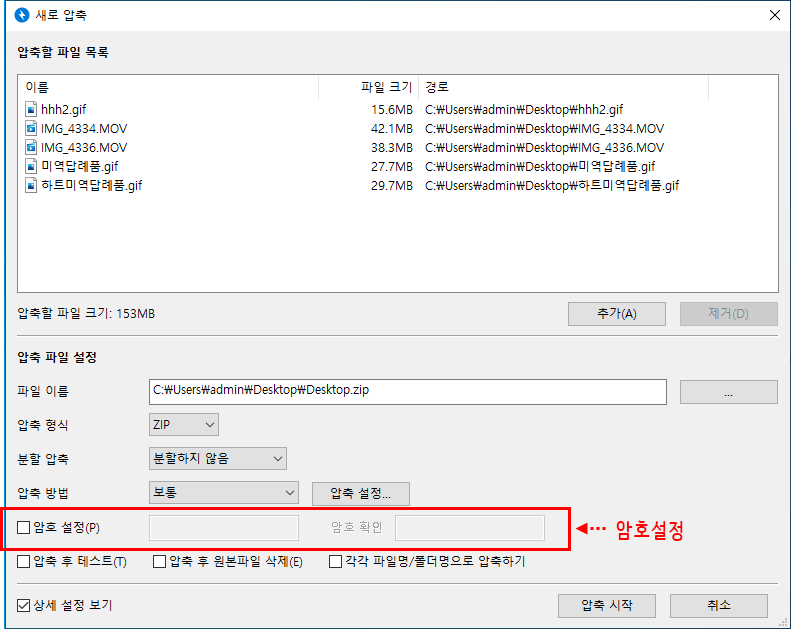
반디집으로 압축하기 들어가시면 창이떠요 여기서 왼쪽 하단 상세설정보기 체크박스를 선택해주세요 체크박스 선택해주시면 암호설정을 하실수있어요

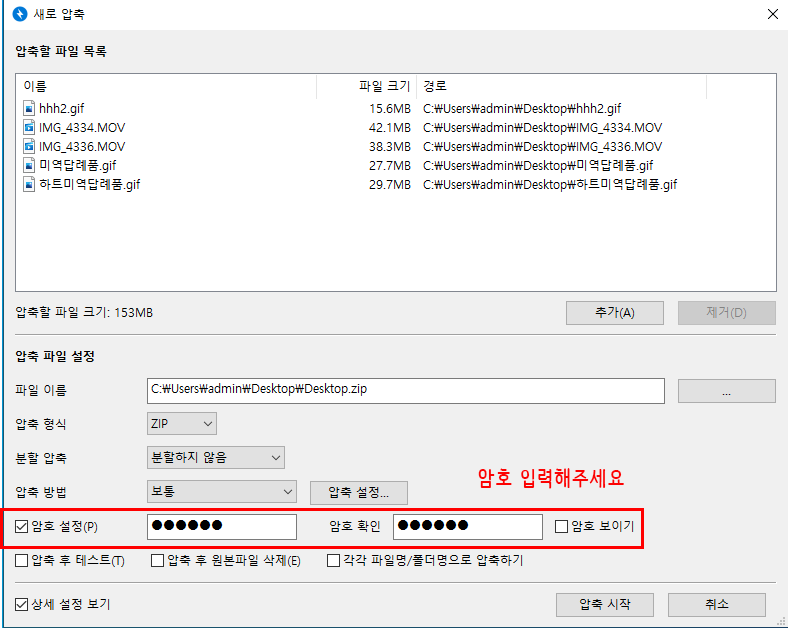
반디집암호설정 체크박스 선택시 암호 입력란이 활성화되어요. 반디집암호 입력해서 암호 확인까지 해주시거나, 옆란에 암호보이기 선택후에 암호만 입력해서 진행해주셔되요
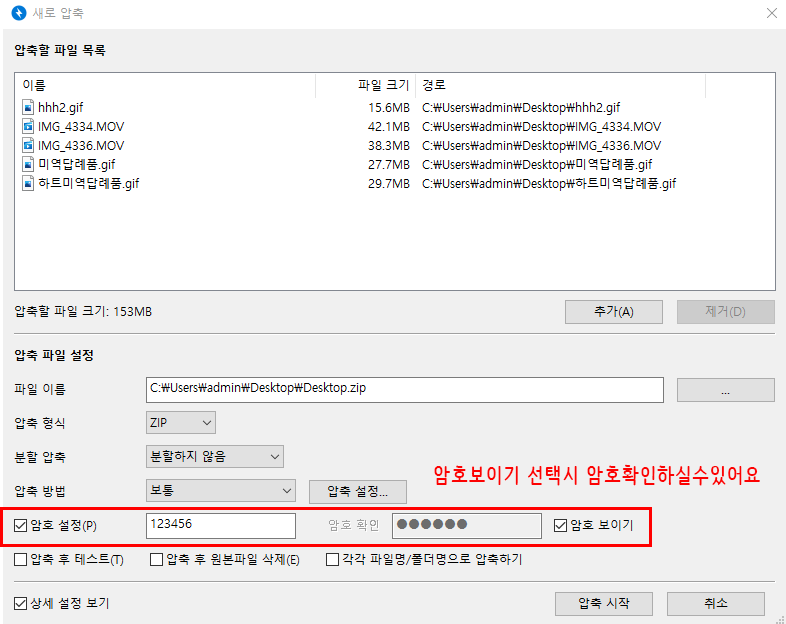
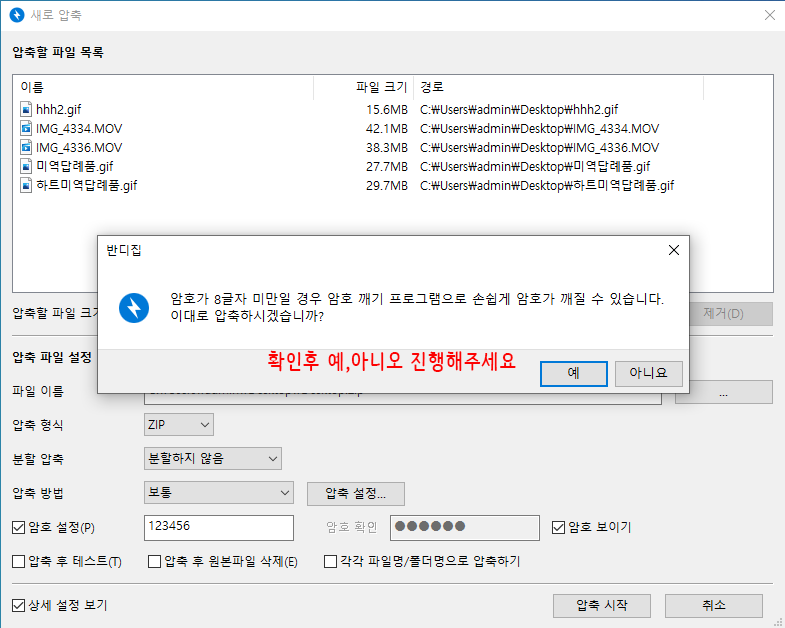
암호보이기 선택시 내가 입력한 암호를 볼수있어 암호를 한번만 입력해주면 되요. 너무 짧게 반디집암호를 설정하면 암호길이를 변경하라는 창이떠요 예,아니오 선택해서 진행해주시면되요
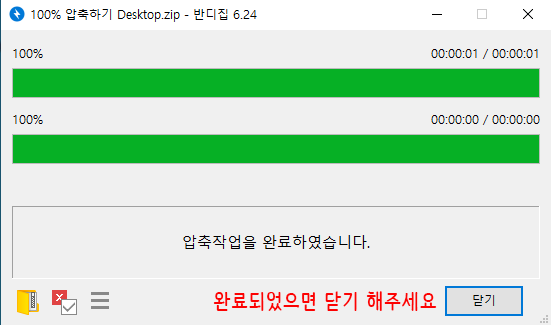
반디집압축 시작 클릭해주시면 반디집압축이 진행되어요. 완료되면 닫기 눌러서 압축된 파일을 확인해주시면되요


반디집압축파일을 열어 압축이 잘되었는지 확인해주세요. 파일열기 하시면 압호입력창이 떠요 여기에 암호 입력후 풀어주시면 나머지 파일들은 바로 확인가능해요
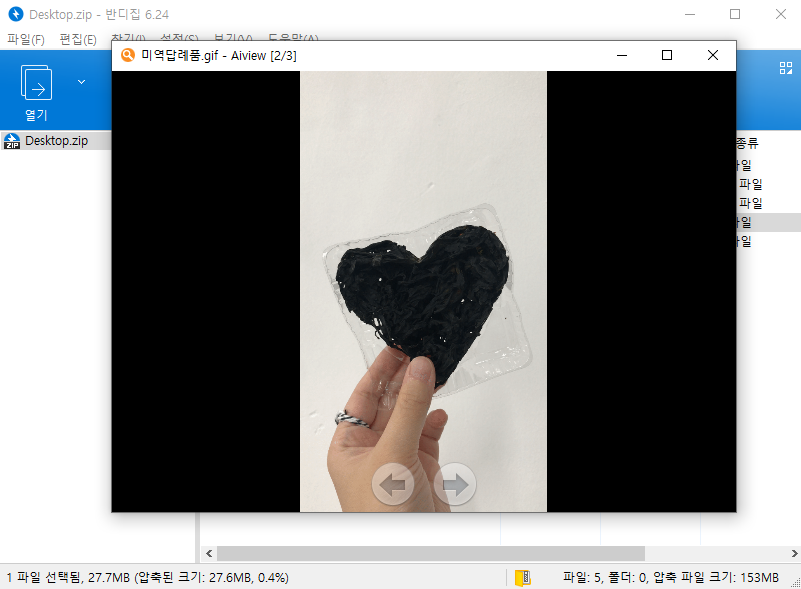
반디집압축암호 입력하시면 이렇게 파일을 보실수있어요. 반디집압축해서 암호설정해서 보내야할경우에 간단하게 암호설정 보낼수있어요 간단하게 반디집 압축 암호 설정하기
'A > IT·앱·정보' 카테고리의 다른 글
| steelserise 스틸시리즈 아크티스 프로 무선 게이밍 헤드셋 (0) | 2020.07.28 |
|---|---|
| 마이크로소프트 오피스 홈 & 스튜던트 정품 사용하기 (0) | 2020.07.27 |
| 윈도우10 초기화 복구 하는방법 (1) | 2020.07.24 |
| 한국판 디지털뉴딜 이란? 뉴딜뜻 (0) | 2020.07.23 |
| 동영상에서 GIF 변환 쉬운 방법 움짤만들기 (0) | 2020.07.23 |